Remote Group Livestream User Guide
How to set up the NBF livestream player on your internal website
With the Remote Group livestream, you are allowed to add our livestream video player to one of your internal password-protected website. Then all your employees can experience Nordic Business Forum from your internal website.
Below, you will find all the necessary information on how to set up the player on your internal webpage and how to make the most of your organization’s Nordic Business Forum Livestream.
If your company has a Group Livestream, you can find the correct guide here
Are you considering our livestream but haven't made the purchase yet?
If you’re interested in our product but haven’t purchased the livestream license yet, we’ve made it easy for you to try out our solution before buying. Just follow a few simple steps, and you can test our livestream player on your internal website or SharePoint platform.
Important dates
Important dates for NBF 2025
- August 2025 – You will receive your IBM Watson Media player iframe code by email. Please set up the player on your website right after receiving it. You can request the code with the form below if you haven’t received it or have lost it.
- 15 September 2025, from 00:00 to 22 September 09:00 (UTC +3) – Livestream test period when you can watch a test stream from the player.
- 23 September 2025, from 12:00 to 14:00 (UTC +3) – Second livestream test. Please note that this is the day before the event, and our customer service team may experience high demand. To prevent any last-minute hiccups, we highly recommend testing during the first test period.
- 24 September 2025 – Nordic Business Forum 2025 first day
- 25 September 2025 – Nordic Business Forum 2025 second day
- 26 December 2025 – The last day to watch NBF 2025 event recordings
How to set up the NBF livestream player on your internal website
It's very simple - you just need to copy-paste a piece of code. Read the instructions below.1. Add the Livestream player to your internal website
You’ll need to add the video player to your website to get started. Don’t worry, it’s easy! If you are unsure how to do this, contact your IT team for help.
- Open the email we sent you in August and find the iframe code we provided. Please note that there was a small typo on the iframe code
- Copy the iframe code.
- Paste the code into your website’s HTML editor.
- After that, publish the page. Voilà! The video player will appear and you can move to the next step of whitelisting your website.
If you are adding the player to SharePoint 365, you can follow these instructions for embedding content in SharePoint.
If this is your first time embedding the IBM player in SharePoint, you may encounter an error message like: "We can't show this embedded content..." To resolve this, ensure embedding is allowed from the following domains:
- eu.video.ibm.com
- video.ibm.com
For detailed steps on allowing embedding IBM domains in SharePoint, see this guide on enabling embedding in SharePoint.
2. Request website whitelisting for the livestream player
To allow you to watch the program, we need to whitelist your internal password-protected website. This safety feature ensures that the player works exclusively for our customers. Without this step, you’ll see an error message instead of the player. It’s an easy fix – just share your website’s address (e.g., https://www.nbforum.com or https://nbforum.sharepoint.com) using the form below.
Each license allows you to embed the live stream player on just one password-protected website owned by your organization. However, within that single website, you can embed the player on multiple pages. For example, you can place it on http://www.example.com/page1, http://www.example.com/page2, etc., as long as all the pages are under the same domain. If you want to embed the player on different websites with separate domains, such as http://www.example.com and https://www.anotherdomain.com, you would need two separate licenses.
You will receive an email confirmation once we have whitelisted your internal password-protected website. After that, you can move to the next step of testing the player.
If you have lost your iframe code, you can request it with this same form.
3. Check that the player is working on your website
After getting the email confirmation that your internal password-protected website has been whitelisted, you should check that the player is visible on your page and that you can play the demo video there.
If you see the “We’re sorry but this video is not available for embedding on this domain. “ error message on the player after we have whitelisted the website, please check our troubleshooting part at the bottom of the page.
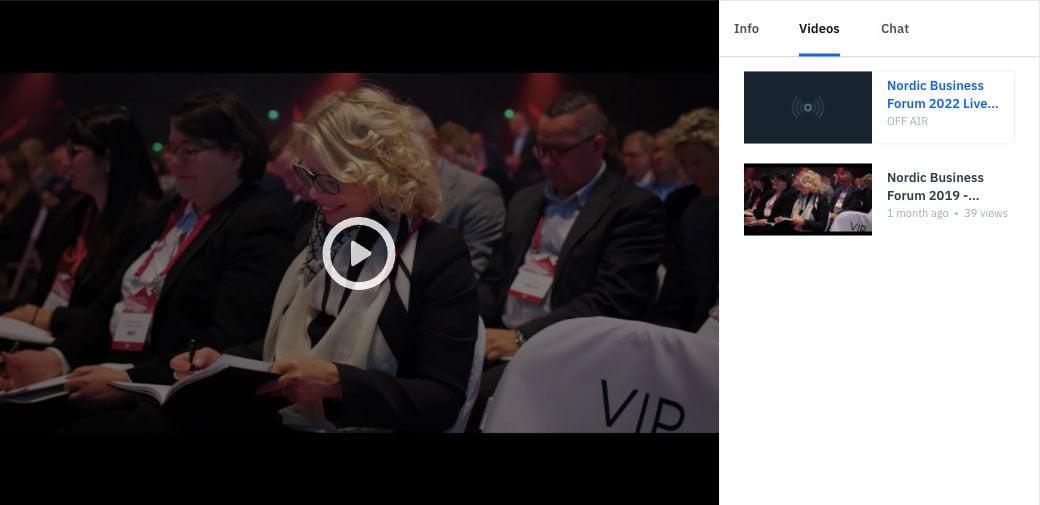
4. Test the livestream on testing days
In addition to the demo video for testing, we’ve scheduled specific dates for you to experience actual livestreams on your player. This is a crucial step to ensure a seamless experience for your viewers during the event days. By participating in this live stream testing, you’ll have a valuable opportunity to identify and resolve any potential issues ahead of time.
To prevent any last-minute hiccups, we highly recommend testing on the latest a week before the event. Please remember that the test on Monday before the event is the day before the event, and our customer service team may experience high demand.
If you prefer to test your player outside the official livestream testing times, you can utilize the demo video on the player. However, we strongly suggest that you participate in the designated testing slots to ensure a smoother experience during the actual event.
5. Promote the event to your employees
In order to get your employees to take advantage of this great learning opportunity, we recommend you to communicate and market it across your organization. To help you do this, we have some resources for you to use:
General Nordic Business Forum event photos
Google Drive folder with basic information, example visuals, and speaker introductions
Feel free to use these materials as you wish, they are designed to help you promote the event for your people and let them know what to expect. For more general event info, head over to the event page.
Additionally, on our blog we have listed many practical tips on how to make the most of the Remote Group Livestream.
6. Enjoy Nordic Business Forum Livestream
Mark your calendars for September 24th and 25th, 2025, when the Nordic Business Forum 2025 will be streamed live.
You can find the detailed agenda on the event website for the upcoming event (Nordic Business Forum 2025). Please note that the event schedule may change before (or during) the event. Our schedule is generally accurate but we advise you to check the agenda beforehand.
7. Enjoy presentations on demand for 90 days
With our Nordic Business Forum events, the presentations will be available on the same player for 90 days after the event. The Nordic Business Forum 2025 event recordings will be available until the 26th of December 2025. Please note that Simon Sinek’s session recording will be available for 7 days.
We encourage you to make the most of your live stream experience and revisit the presentations after the event. You can watch the on-demand content with your entire organization, just like the live broadcast.
Need Simultaneous Interpretation?
We will have simultaneous interpretation into Finnish, Estonian, Latvian, and Lithuanian. You can access the interpretation audio track simply by selecting the preferred language from the dropdown menu in the video window.
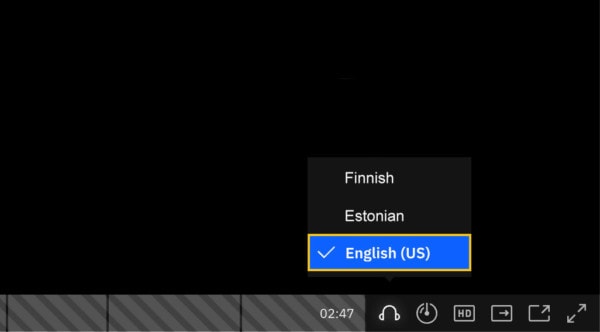
Frequently Asked Questions
What is the technical solution of the video player?
The streaming solution Nordic Business Forum uses for live streaming our events is an enterprise-level video streaming platform by IBM Watson Media. Everything is run through IBM Watson Media (the player, live stream, on-demand videos, interactive features such as chat, Q&A and polls). The platform is made for large-scale events with built-in multi-CDN support. IBM’s video streaming services include multiple layers of encryption. Continuous edge-to-cloud protection with regulatory compliance is also provided. The solution is also ISO 27001 certified.
Read more: https://www.ibm.com/watson/media
What are the requirements for Remote Group License?
To set up the event’s iframe, you need to have an employee portal or similar password-protected website where you can embed the player.
Each license allows embedding the live stream player on one password-protected website owned by your organization.
A website’s full address (fully qualified domain name FQDN) that can be whitelisted (e.g., nbforum.sharepoint.com) and the address needs to be unique and owned by you. We can’t allow general subdomains that are used by other clients, such as sites.google.com. Any sites that are not on our list will receive an error message when attempting to embed it.
You are eligible for the Remote Group License if:
- You have dozens to hundreds (or even thousands) of employees, and/or multiple offices – in different cities or perhaps even countries, and/or many people working remotely
- You are not showing the content on a publicly accessible page
- You are not charging your users for watching the content
If you are planning on showing our event to your members or customers, you may not be eligible to purchase a Remote Group License (university alumni associations, chambers of commerce, unions, co-working spaces etc.) You can still benefit from our event’s live stream by purchasing a Group License.
Can we embed this to our internal website? Our intranet solution is provided by...
Our solution works on multiple platforms, but we need to test it on your platform before we can guarantee compatibility. To test it, you can set up a test live stream player on your password-protected website using our test iframe script. We recommend doing this before purchasing. If you can watch the test video, your website is suitable for the live stream player.
Please note that you will need to have a unique domain name that we can whitelist. We can’t whitelist general subdomains used by other clients. If your site is not on our list, you will receive an error message.
If you have any issues or need help, please let us know through chat. Also, check other FAQs as we have tried to answer common questions
Can we embed the player on multiple different webpages?
Each license allows you to embed the live stream player on just one password-protected website owned by your organization. Eg. https://www.nbforum.com or https://nbforum.sharepoint.com
However, within that single website, you can embed the player on multiple pages. For example, you can place it on http://www.example.com/page1, http://www.example.com/page2, etc., as long as all the pages are under the same domain.
If you want to embed the player on different websites with separate domains, such as http://www.example.com and https://www.anotherdomain.com, you would need two separate licenses.
How can we embed the player to Sharepoint 365?
If your organization has Sharepoint 365, then you can follow these instructions
If you still aren’t able to embed the player in your Sharepoint, your organization might have embedding restrictions. You can follow these instructions and allow embedding from the domains
video.ibm.com
eu.video.ibm.com
Why am I seeing the error message “We're sorry but this video is not available for embedding on this domain.”
If you see the error message “We’re sorry but this video is not available for embedding on this domain” there are three possible reasons for that:
1. We haven’t yet allowed embedding on your website. In this case, contact our Customer Service at info@nbforum.com and provide us the complete address (FQDN) of the website where you wish to embed the video player (for example, nbforum.sharepoint.com, www.nbforum.com). You can also request whitelisting trough this form.
2. If your website is added to our whitelist, but you’re still getting an error message, please make sure that your device or browser is not blocking cookies, JavaScript, or cross-site tracking. Adblockers, antivirus and firewall software, and VPN services can also cause this issue for the end-users. (Safari users can allow cross-site tracking with these instructions)
3. If you have allowed cookies, JavaScript, and cross-site tracking, but all of your users are getting errors, please make sure that your website is not blocking cross-frame, cross-origin resources, or referrer policy. If you can see the player but you’re getting embedding errors when trying to play videos, then it might be your website’s referrer policy that is causing issues. You can try to add the following attribute to the iframe referrerpolicy="no-referrer-when-downgrade"
You can see the ports and domains that IBM Video uses from the next section.
Network Configuration Requirements for Viewers
If you have viewers watching from a network that has a strict firewall service in places, such as a school or a corporation, they may need to whitelist a few domains in order for them to watch the event.
You can find the detailed instructions from IBM Video website: https://support.video.ibm.com/hc/en-us/articles/207852107-Opening-Firewall-or-Proxy-Ports-for-IBM-Watson-Media-Broadcasting-and-Viewing
Browser requirements for viewers
To watch an event live, please ensure you have the following:
System Requirements:
Windows 7 or higher, Mac OS X 10.6 or higher
Supported desktop browsers:
Google Chrome 45+
Mozilla Firefox 49+
Safari 10+
Microsoft Edge 15+
Supported mobile browsers:
Chrome 45+, Safari 10+ (iOS)
Internet Connection:
5-10mbps download speed is recommended. Check your connection at www.speedtest.net.
Please make sure that your device or browser is not blocking cookies, JavaScript, or cross-site tracking, Adblockers, antivirus and firewall software, and VPN services can cause issues for the end-users.
How to enable cross-site tracking in Safari
How to enable Javascript on you Browser
How to enable Cookies on your Browser
How can we watch the recordings?
Full replays of speeches become available through the same iframe player within 24 hours after their original live broadcasts. Usually individual keynote recordings are available immediately after the speech.
The player includes access to the event recordings for 90 days after the event has ended.
I have purchased the Remote Group License, how can I set it up?
1. Provide us the complete address (FQDN) of the website where you wish to embed the video player (for example, nbforum.sharepoint.com, www.nbforum.com). When placing the order, you can add it to the order notes field on the checkout page. If you have already purchased the product, you can send the information via email (info@nbforum.com) or through form on this page.
2. We will send the iframe code to you by email (latest on August). Once you get the code, copy it to your clipboard and paste it into your website’s HTML editor.
3. Publish the website and you should see the video player on your website.
I have audio but cannot see the video
If you are seeing video but not hearing audio make sure the audio on the video player is turned on. To access the audio click on the speaker at the lower left side of the video player. If you are still not hearing audio, make sure your system audio settings are correct.
I am not hearing audio or seeing video
If you can hear the audio, but cannot see the video try refreshing your screen by pressing the “F5” key (or Command-R on a Mac). If refreshing your screen does not solve the issue, try clicking the “HD” button at the bottom right side of your screen and selecting a lower bitrate. If the issue still persists, try using another web browser (We recommend Google Chrome or Mozilla Firefox).
My video keeps buffering
If you are having issues with buffering, drag your mouse cursor over the bottom right of the video player where you see the “HD” button. Once you click the “HD” button, you will be able to choose the quality of your stream. Choose the best quality bitrate that your internet connection can handle.
I'm experiencing other playback issues
Most content on IBM Watson Media plays automatically. You should be able to view live streams and recorded videos without installing any additional software or doing anything special. If you are experiencing any issues watching content on IBM Watson Media, please read the problems and solutions from their official help page: https://support.video.ibm.com/hc/en-us/articles/207851767-Viewing-troubleshooting-steps
If you cannot find what you’re looking for, our customer service team will help you every weekday from 09:00 to 16:00 Finnish time (EET/UTC+2).
You can chat with us, email us at info@nbforum.com or call +358 20 775 1390.
Livestream Guides